I totally remember what I was going to cover regarding word 2007. I can't believe I forgot!
Word 2007 gives you the option of doing a blog post! Easy as pie. I personally love it because I can work on posts and save them and never be on the internet. I can save it and work on it from home or work or wherever I have access to word 2007. Then when it's ready, I can either publish it or publish as draft. I normally publish as draft so that I can then view it and make sure it looks right, add pictures, etc.
To do this, you open word, click on the office button, click on new. Since I use this one pretty often it's listed under the blank and recent section. If you haven't used it yet, then click on installed templates and it should be listed.
One of the first things you will need to do is set up your account. Click on Manager Accounts. This is located on the blog post tab, in the first ribbon section. Then click on new and follow the prompts. If you have several blogs: no big deal. You can set them all up on here and you can select which one to publish the post to. There is an option for pictures, where you can select the location to upload pictures; however I haven't gotten this to work yet. My picture provider isn't listed (in fact…none are). So I just publish mine in draft and then add the pictures as if I wrote the blog post on blogger.
Now, since I try to follow the same format for all my book review posts, I created a blog post template. This means that I set up the post how I want it to look, then I saved it as a template. Now when I want to create a book review, I pull up the template and I'm ready to go! You can pretty much save anything as a template. Just create the blog post (or word document) with the fields you want displayed. For example, I created it with all the headings in mine: copyright, genre, simple description, etc. I didn't type anything except the headings. Oh, and be careful with the font size. I've noticed that when I selected a larger font size, it looks extra large in blogger and I have to change the size to make it look better. When you are finished, click on the office button, click on save as, and select the office template option. I believe the default save location for templates is: c:\users\username\appdata\microsoft\templates.
If you saved it in that location, then the first time you go to use it, click on new and then my templates and it should be listed.
Ok, now, when you are finished with your post and ready to publish it, click on publish (it's on the blog post tab). Then click on either publish or publish as draft. You will be prompted to enter your userid and password. You can have word save this info for you, but I don't recommend it.
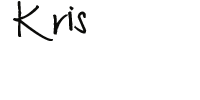
2 comments:
I think it is so cool you are so techie. When Steve has tried to educate me, my eyes glaze over and I blank out. :(
J. Kaye - Thanks! and trust me..you aren't alone. I even get like that sometimes. You should see me trying to study for the a+ certification...yuck.
Post a Comment