I'm sure several of you have experienced this scenario. You ask somebody for help with the computer, and they say a term and you have no idea what it is. Or they tell you to go to a specific area…and you don't know how to get there. In my case, I'm usually the only telling somebody to go somewhere or calling something by a term they are unfamiliar with. So I compiled a list of common terms and common areas of the pc that can help you in the future. All of these are ones that I have users get confused by all the time, so if you already know them…give yourself a pat on the back..and if you didn't know that's what it meant…you aren't alone. If you have any questions or want a better explanation…leave a comment. Or maybe you thought of a term that you want me to explain..leave a comment or email me. Hope you enjoy this and maybe it will help you a bit. (and just so you know..I'm still working on an excel techie help. I just knew I haven't posted any techie help in awhile and this was faster for me to create….but fear not…one day you will get an excel one)
Browser – a browser is basically the program you use to get to the internet. The most common ones are Internet Explorer, Firefox, Chrome, and Safari. If somebody tells you to open up a browser they just want you to open up an internet screen and if you are asked to close all browsers, that means close all open internet screens.
Control Panel – the control panel is a place that you might not go to often in your daily laps around the computer, but in a support position, it's a place I'm always telling people to go to. Depending on what version of Windows you use (sorry mac users – I can't help you here) depends on how you get to it. For Windows 2000 or if you are using XP but have it looking like 2000 – you click on Start, then settings, then control panel. For Windows XP and Vista – you click on start and then control panel. If you are using Windows XP, if you are asked to click on something but don't see it listed, look towards the left side. If you have an option that says "switch to classic view" click on that. Vista users – I don't use vista although I do support it. I know the control panel looks different and some items were renamed but since I don't have easy access to a vista pc, I can't cover it here.
Hard/cold reboot vs soft reboot – If you are asked to do a soft reboot, this usually means that you need to go to start and then select shut down and either shutdown or restart (depending on what they are asking you to do). If you are asked to do a hard or cold reboot, that usually means you have lost control of your computer and need to hold in the power button to turn it off. I usually ask users to hold in the power button until the pc turns off, to which they say they tried that and it never turned off. So of course my response is to ask them to hold in the power button until the pc turns off. No kidding. It might seem like it takes a long time to actually turn off, but just keep holding in the power button, it will eventually turn off. It is then recommended that you wait at least 30 seconds before turning it back on. Also, make sure you are turning the computer off and not the monitor. We get a lot of calls where the person turns off the monitor and not the computer, which doesn't help.
Taskbar – The taskbar is the bar that has the start button and displays all open programs/files. The default location is the bottom of your pc but it can be moved.
Desktop – The desktop is what you see when you don't have any windows open or all or minimized. When you first turn on your pc and you see all your icons – you are looking at your desktop.
Address bar in Internet explorer or any browser – This is one that people use all the time, but don't always know what it's called. I often have to give somebody the exact address to a website and ask them to type it into their address bar but most type it into a search field. The address bar sometimes says address by it, but not always. If you don't see an address bar, you can go to the toolbars section of your browser and activate it. If you know the exact webaddress you want to go to, such as my blog http://notenoughbooks.blogspot.com/, instead of typing it into a search field and hitting on search, just type it into the address bar. It's less work and you get the exact page you want.
URL – The URL is also called an address or web address. It's the address for a website. Again, using my blog as an example, my URL is http://notenoughbooks.blogspot.com/ . I normally call this an address or web address because people understand that better, but if you see URL, you now know what it is. Of course, if you have ever signed up for a challenge or something else using Mr. Linky, you probably already know this since it requires a URL.
Task manager – Good old task manager. This can be a very useful tool. I'm not going to get into great detail. Basically, it will show you what programs are currently open, if they are not responding, etc. You can get to task manager a couple of different ways. The most common way is to do ctrl+alt+del on your keyboard. Then select the option for task manager. If you click on the applications tab, you will see all the programs currently open/running on your pc. If the status of any of them is not responding, you can click on the task and then click on "end task" at the bottom. This is handy when a program stops responding and your pc is frozen. You can usually get task manager to come up and by ending the task that is causing the problems, you save yourself from having to shut down the pc. To close out of task manager, just click on the "x" in the top right. Now, if you click on the processes tab, you can see a list of processes that are running and how much of the cpu they are using. If you click on cpu twice, you will normally get system idle process at the top with a rather large number, mine currently shows 97. The next listing is for winword (or word) and it shows about 05. What that tells you is that I'm using word but not doing anything major so it's not using a lot of resources, system idle means that most of my pc is just idle – not doing anything. This is pretty common. I actually had a co-worker, seriously – somebody on the helpdesk – look at her task manager one day and want to know what the system idle process was and why it was so high. I asked if she was currently doing anything on her pc, she said no, I stated that her system was idle, so that was correct. She didn't get it. I think she's still confused. If you aren't doing anything…say you are just sitting there looking at your pc, you're idle. So even if you have programs open on your pc, if the programs aren't running (such as doing a virus scan) or you aren't typing or actively using the programs, your system will be idle. It's just sitting there.
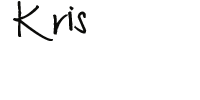
5 comments:
bermudaonion - Thanks! I hope it made sense. haha!
Great post...and I understood every word!
Cathy - haha! Thanks!
Kris, I decided to drop by and let you know: I absolutely (!!!) love your Techie Help posts :-)
Thanks so much Kathrin, I really appreciate it.
Post a Comment